
اگر قصد دارید که با روشهای موجود به منظور انتقال عکسهای ذخیره شده در آیفون به کامپیوترهای ویندوزی آشنا شوید، با موبایل کمک و مقاله اختصاصی ما همراه باشید. در این مقاله مروری بر تمام روشهای موجود برای انتقال عکس از آیفون به کامپیوتر ویندوزی میپردازیم. با ماهان پردازش همراه باشید.
عکسهایی که توسط دوربین آیفون شما ذخیره میشوند به شدت حجم بالایی دارند. دلیل این موضوع کیفیت بسیار عالی است که دوربین سری آیفونهای اپل ارائه میکند. بنابراین ذخیره کردن بیش از اندازه عکسها در آیفون میتواند منجر به اشغال فضای بسیار زیادی از حافظه داخلی دستگاه شده و کاربر را با مشکل کمبود فضای ذخیرهسازی اطلاعات مواجه سازد. از آنجایی که آیفونهای اپل قابلیت پشتیبانی از حافظه جانبی را ندارند، موضوع بیش از پیش حائز اهمیت میشود. بنابراین لازم است که راه چارهای برای خلاص شدن از این معضل پیدا کنید. یکی از بهترین روشهایی که در این راستا مورد استفاده قرار میگردد، انتقال عکسهای ذخیره شده در حافظه آیفون به کامپیوترهاست.
به صورت کلی تعامل مابین آیفونها و سری مکبوکهای اپل بدون دردسر انجام میشود. شما به راحتی میتوانید عکسهای آیفون خود را به حافظه مک بوک منتقل کنید اما در سمت مقابل تعامل مابین آیفونها و کامپیوترهای ویندوزی در برخی از شرایط کمی آزاردهنده میشود. شما به منظور انتقال عکسهای آیفون به حافظه کامپیوتر ویندوزی خود میتوانید از روشهای مختلفی استفاده کنید. ما در این مقاله قصد داریم که به آموزش تمام روشهای موجود به منظور انتقال عکس از آیفون به کامپیوترهای ویندوزی بپردازیم. چنانچه در رابطه با هر یک از روشها و موارد شرح داده شده سوالی داشته و یا احساس کردید که نیاز به توضیحات بیشتری دارید، میتوانید از طریق شمارههای موجود با کارشناسان بخش پشتیبانی ماهان پردازش تماس حاصل کرده و از آنها راهنمایی بخواهید
آموزش انتقال عکس از آیفون به کامپیوتر ویندوزی بدون استفاده از هیچ برنامه جانبی
در این روش از هیچ برنامه جانبی نظیر آیتیونز (iTunes) و … به منظور انتقال عکس از حافظه داخلی آیفون به حافظه کامپیوتر ویندوزی استفاده نمیشود. برای انجام این عمل ابتدا آیفون خود رو روشن کنید و از قفل نبودن صفحه نمایش آن اطمینان حاصل کنید. حال با استفاده از کابل رابط مناسب، آیفون خود را به کامپیوتر ویندوزی مورد نظر متصل کنید. دقت داشته باشید که باید قفل صفحه نمایش آیفونتان غیرفعال باشد. در این شرایط با پیغامی شبیه به تصویر زیر مواجه میشوید که سوالی مبنی بر اجازه دادن به کامپیوتر مقصد برای دسترسی به ویدیوها و عکسها ارائه میشود. در این پنجره پاپ آپ نمایان شده بر روی نمایشگر آیفونتان گزینه Allow را انتخاب کنید.
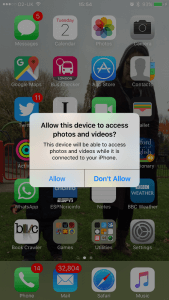
با انتخاب این گزینه، به احتمال زیاد کامپیوتر ویندوزی شما شروع به نصب درایورهای مورد نیاز آیفون میکند. این عمل در ویندوز ۱۰ به صورت اتوماتیک انجام میشود. پس از نصب موفقیت آمیز درایورهای آیفون شما، پیغامی شبیه به تصویر زیر از سوی کامپیوتر ارائه خواهد شد.
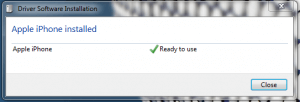
پس از نصب درایورهای مورد نیاز و شناسایی آیفون توسط کامپیوتر ویندوزی با یک پنجره پاپ آپ رو به رو میشوید که حاوی سه گزینه است. در این مرحله گزینه سوم که با آیکون پوشه نمایش داده شده را انتخاب کنید. به این گزینه اصطلاحا بخش Windows Explorer گفته میشود.
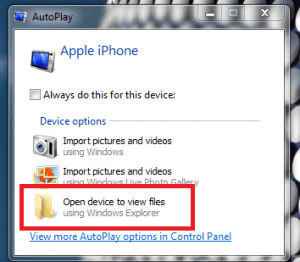
اگر پنجره فوق در کامپیوترتان نمایان نشد نگران نباشید. وارد My Computer یا This PC کامپیوتر ویندوزی خود شوید. مشاهده خواهید کرد که درایوی اختصاصی برای آیفون شما در این بخش ایجاد شده است. با دو بار کلیک کردن بر روی این درایو به همان بخشی منتقل میشوید که با انتخاب گزینه Windows Explorer در پنجره پاپ آپ مورد نظر به آن منتقل خواهید شد. حال باید وارد درایو با عنوان Internal Storage به معنای “حافظه داخلی” شوید.
با ورود به این بخش در واقع به محتوای حافظه داخلی آیفون خود دسترسی پیدا میکنید. عکسهایی که با استفاده از دوربین آیفون خود ذخیره کردهاید در پوشهای با عنوان DCIM موجود هستند. دسترسی به سایر عکسهای ذخیره شده در دستگاه با استفاده از پوشههای دیگری نظیر Pictures امکانپذیر خواهد بود. از آنجایی که قصد داریم عکسهای ضبط شده با دوربین آیفون را به کامپیوتر ویندوزی منتقل کنیم، وارد پوشه DCIM میشویم.
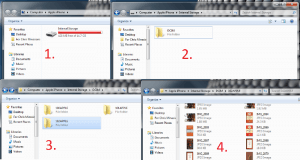
با ورود به پوشه DCIM با پوشههای مختلف دیگری مواجه خواهید شد. در این پوشهها عکسهای ضبط شده توسط دوربین آیفونتان ذخیره شدهاند. وارد این پوشهها شوید و هر یک از عکسها مورد نظر را انتخاب و سپس با استفاده از قابلیت کپی و پیست (Copy & Paste) سیستم عامل ویندوز آنها را به مسری از حافظه کامپیوتر منتقل کنید. پس از کپی کردن عکسها میتوانید آنها را از حافظه آیفون حذف کنید چرا که نسخهای از آنها در حافظه کامپیوترتان موجود خواهد بود.
اما اگر در پنجره پاپ آپ و حاوی سه گزینهای که پس از شناسایی آیفون توسط سیستم عامل ویندوز ارائه میشود، دو گزینه دیگر را انتخاب کنید چه اتفاقی خواهد افتاد. با انتخاب دو گزینه دیگر که Windows Import Tool نام دارند، کامپیوتر شما به طور اتوماتیک تمام فایلهای تصویری حاوی ویدیوها و عکسهای ذخیره شده در آیفون را به حافظه خود منتقل میکند. این روش در برخی از شرایط به منظور سرعت دهی به فرآیند انتقال عکس از گوشی آیفون به کامپیوتر کاربرد دارد اما توصیه میکنیم که به منظور افزایش دقت عملکرد و آگاهی خود از این گزینهها استفاده نکرده و تنها از گزینه Windows Explorer استفاده کنید. به منظور کسب اطلاعات بیشتر در رابطه با این موضوع و قابلیت Windows Import Tool، میتوانید با کارشناسان موبایل کمک تماس حاصل کرده و از آنها راهنمایی دقیقتری بخواهید.
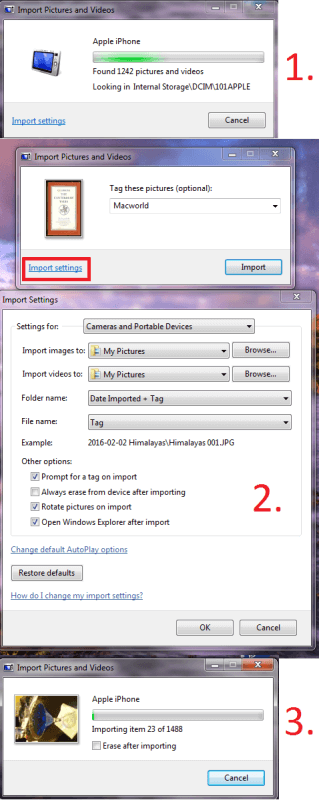
آموزش انتقال عکس از آیفون به کامپیوتر ویندوزی با استفاده از برنامه iTunes
با استفاده از برنامه iTunes هم میتوانید نسبت به انتقال عکس از آیفون به حافظه کامپیوتر ویندوزی خود اقدام کنید. برای انجام این عمل باید نسخه ویندوزی برنامه iTunes را در کامپیوتر خود نصب کند. سپس آیفون خود را به کامپیوتر متصل کرده و از طریق برنامه iTunes نسبت به انتقال عکسها از حافظه آیفون به کامپیوتر اقدام کنید. این روش بسیار ساده بوده و یکی از متداولترین روشهای انتقال فایل مابین کامپیوتر و آیفون است.
آموزش انتقال عکس از آیفون به کامپیوتر ویندوزی با استفاده از سرویس آیکلود (iCloud)
با استفاده از سرویس ذخیرهسازی ابری آیکلود هم میتوانید به انتقال عکس از حافظه آیفون به کامپیوتر ویندوزی بپردازید. البته استفاده از سایر سرویسهای ذخیرهسازی ابری نظیر دراپباکس (DropBox)، گوگل درایو (Google Drive) و … هم در این راستا بلامانع است. با استفاده از این سرویسها میتوانید عکسهای ذخیره شده در حافظه آیفون خود را در اکانت اختصاصی ابری خود آپلود کرده و سپس از طریق کامپیوترتان آنها را دانلود کنید. در نهایت با دانلود و ذخیره این فایلها در کامپیوتر میتوانید آنها را از حافظه داخلی آیفونتان حذف کنید.
دقت داشته باشید که عکسهای آپلود شده در اکانت ابری شما همیشه و از طریق هر دستگاه هوشمندی که به اکانت شخصی شما متصل شود قابل دسترس خواهد بود. باید در نظر داشت که استفاده از سرویسهای ذخیرهسازی ابری به منظور آپلود و دانلود فایلهای تصویری نیازمند به وجود و اتصال به یک شبکه اینترنت مناسب است. طبیعی است که فرآیند آپلود و دانلود عکسها از طریق سرویسهای ذخیرهسازی ابری منجر به مصرف حجم بسته اینترنتی شما میشود. بنابراین در استفاده از این روش دقت لازم را به خرج دهید.
آموزش انتقال عکس از آیفون به کامپیوتر ویندوزی با استفاده از نرم افزارهای جانبی دیگر
به منظور رد و بدل سادهتر فایل مابین آیفون و کامپیوترهای ویندوزی، برنامهها یا نرم افزارهای سوم شخص متعدد دیگر هم وجود دارند. به عنوان مثال برنامه AnyTrans یکی از پرکاربرترین برنامههای موجود در این راستا محسوب میشود که کاربران بسیار زیادی از آن استفاده میکنند. نرم افزارهای دیگری همچون Syncios، FonePaw، Dr.Fone، CopyTrans و Appandora هم در این راستا عملکرد بسیار مطلوب دارند.
بیشتر بخوانید : روش های خالی کردن حافظه آیفون

