در این مطلب از صفر تا صد اینکه چگونه در شبکه Workgroup فولدرهای share شده رو به افراد مشخص اختصاص بدهیم و محدود کردن دسترسی بعضی افراد به فولدرهای share شده را آموزش میدهم.
اولین قدم در این خصوص یافتن IP کامپیوتر است، یا در صورتی که کامپیوتر IP ندارد به آن باید IP تخصیص دهیم. آموزشی در این خصوص با نام یافتن IP کامپیوترها یا IP دادن به کامپیوترها دادهام که به آن مراجعه نمایید.
در صورتی که سعی در share کردن فولدر برای همه اشخاص دارید و قصد گذاشتن محدودیت برای کسی ندارید به مطلب share کردن فولدر در Workgroup مراجعه نمایید.
گاهی در شرکت یا مکانی چندین کامپیوتر داریم که به صورت Workgroup باهم در ارتباط هستند. و ما تمایل داریم بعضی فولدرها رو همه مشاهده کنند و بعضی رو فقط اشخاص خاصی ببینند. در اولین قدم ما یک یوزر در کامپیوترمان میسازیم. نحوه ساخت یوزر به این شکل است:
باز کردن Run (با زدن همزمان کلید ویندوز و R) تایپ lusrmgr.msc ← کلیک بر Users ← در قسمتی که یوزرها رو مشاهده میکنید راست کلیک و New User ← در کادری که باز میشه قسمت User Name اسم یوزرتان رو وارد میکنید حتما به لاتین باشد ← حتما پسورد و کانفیرم آن را قرار دهید ← تمام تیکها رو بردارید ← گزینه Create رو بزنید.
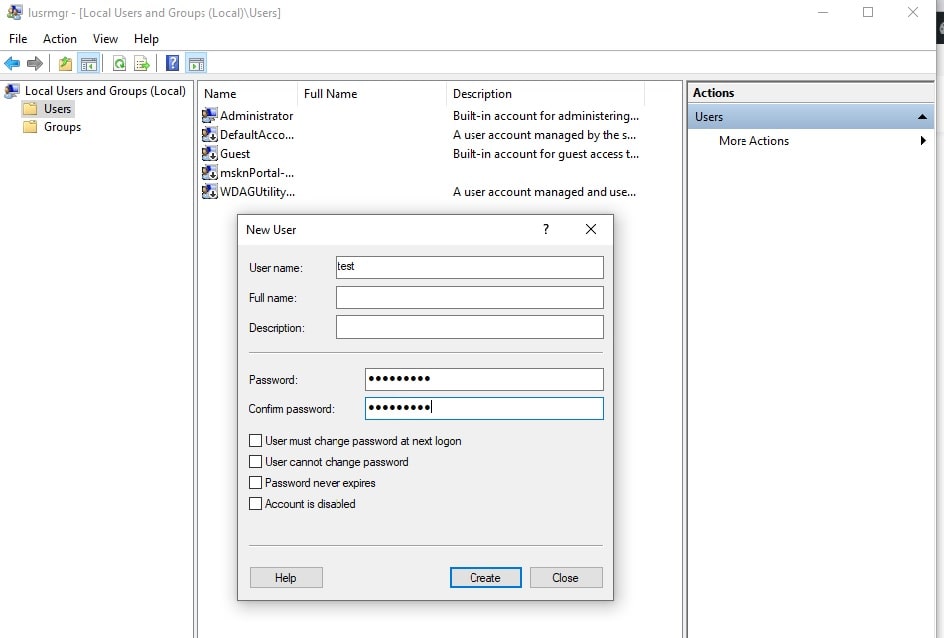
بر فولدری که قصد share کردن داریم، راست کلیک کرده و سپس properties رو میزنیم. و تنظیمات زیر رو انجام میدهیم:
کلیک بر زبانه Sharing ← قسمت Advanced Sharing ← قسمت Share this folder رو تیک میزنیم. ← گزینه OK ← کلیک بر زبانه Security ← قسمت Edit ← گزینه Add ← تایپ نام یوزری که درست کردهاید و وارد کردن آن ← اگر قبلا everyone یا Guest وارد کردهاید حتما حذف کنید. ← گزینه OK
چنانچه بخواهیم بعضی فولدرها برای همه قابل دسترسی باشد هنگام انجام تنظیمات بالا به جای تایپ نام یوزر، everyone قرار میدهیم. و اگر چند یوزر داریم که برای هر کدام یک دسترسی لازم است بدهیم، باید چند یوزر درست کنیم و طبق تنظیمات بالا برای هر کسی نام یوزر مخصوص خودش رو وارد کنیم.
در صورتی که از سطح دسترسیهایی که از فولدر به شخص میدهید، اطلاع ندارید و میخواهید دسترسیها را کامل یا محدود به شخص بدهید مطلب share کردن فولدر در Workgroup را مطالعه کنید.
بعد از تنظیمات بالا باید تنظیمات Advanced sharing settings رو انجام بدیم. به این منظور مراحل زیر رو انجام دهید:
در قسمت کانکشن اینترنت راست کلیک میکنیم ← گزینه Open Network and Sharing Center رو انتخاب کنید، و سپس Change Advanced sharing settings، در این قسمت تمام جاهایی که Turn off هست رو Turn on میکنیم و حتما Turn on password protected sharing باید Turn on بماند.
در کامپیوترهای مقابل هم، همین تنظیمات رو انجام دهید. و همین یوزر رو در کامپیوترشان به شرحی که گفتم بسازید. یوزری که برای خودتان و آنها ساختهاید باید هر دو با یک اسم و یک رمز باشد. دوباره تکرار میکنم که یوزر اگر بدون رمز باشد فایدهای ندارد.
تا اینجا کار تمام است، محدود کردن دسترسی بعضی افراد به فولدر share شده انجام شد. و فقط اشخاصی که یوزر شما رو دارند میتوانند از فولدر شیر شده شما استفاده نمایند. برای راحتی کار و اینکه دائم یوزرها مجبور به زدن یوزر و پسورد نباشند و در صفحه خوش آمدگویی یوزری مشاهده نشود و مستقیم به داخل ویندوز وارد شوند. مراحل زیر را هم میتوانید انجام دهید:
در صفحه Windows Security نام یوزر و پسورد آن را وارد کنید و تیک Remember my credentials رو بزنید بعد از این هیچ یوزر و پسوردی سوال نمیشود.

فولدرهایی که برای این یوزر هست از این به بعد نشان داده میشود و فولدرهایی که این یوزر حق استفاده ندارد با خطا روبرو میشود.
برای اینکه یوزر در صفحه خوش آمدگویی مستقیم به ویندوز وارد شود و هیچ یوزر دیگری رو نبیند
برای این کار پنجره Run رو باز میکنیم (دکمه پنجره + R) ← کلمه netplwiz یا control userpasswords2 رو تایپ میکنیم. در صفحهای که باز میشه یوزری که همیشه با آن کار میکنیم رو انتخاب میکنیم و تیک گزینه بالا Users must enter a user name and password to use this computer رو برمیداریم و سپس OK میکنیم.
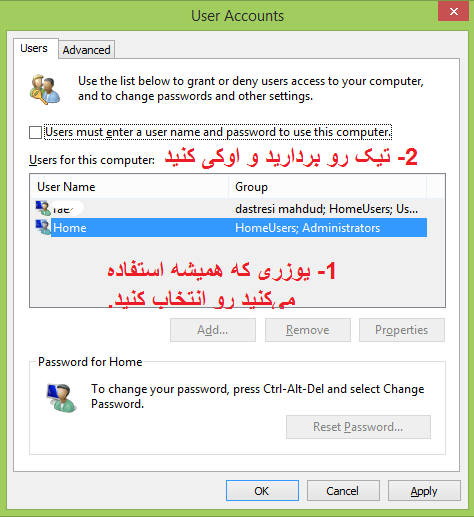
الان نه مزاحمتی بابت زیادی یوزرها بر روی کامپیوتر داریم نه دائم باید یوزر و پسورد بزنیم.
بیشتر بدانیم: یافتن IP کامپیوترها و IP دادن به کامپیوترها
بیشتر بدانیم: اشتراک گذاری فایل در Workgroup

