اشتراک گذاری فایل در Workgroup
در بسیاری از مواقع لازم است که مطالب و اسنادی را در فولدرها با هم دیگه به اشتراک بگذاریم. در این مطلب از صفر تا صد نحوه share کردن فولدر (پوشه) رو به شما آموزش میدهم.
اولین قدم برای ایجاد ارتباط میان کامپیوترها، دادن IP به آن است. جهت یافتن IP کامپیوتر یا دادن IP به کامپیوتر به مطلب: یافتن IP کامپیوترها و IP دادن به کامپیوترها مراجعه کنید.
تا اینجای کار ما IP ها رو در کامپیوترها تعریف کردهایم.
اگر قصد share کردن فولدر در هر کامپیوتری را دارید، لازم است در قسمت کانکشن اینترنت راست کلیک کرده و تنظیمات زیر رو انجام دهید:
Open Network and Sharing Center رو انتخاب کنید، و سپس Change Advanced sharing settings، در این قسمت تمام جاهایی که Turn off هست رو Turn on میکنیم اما قسمت Turn on password protected sharing رو Turn off میکنیم.
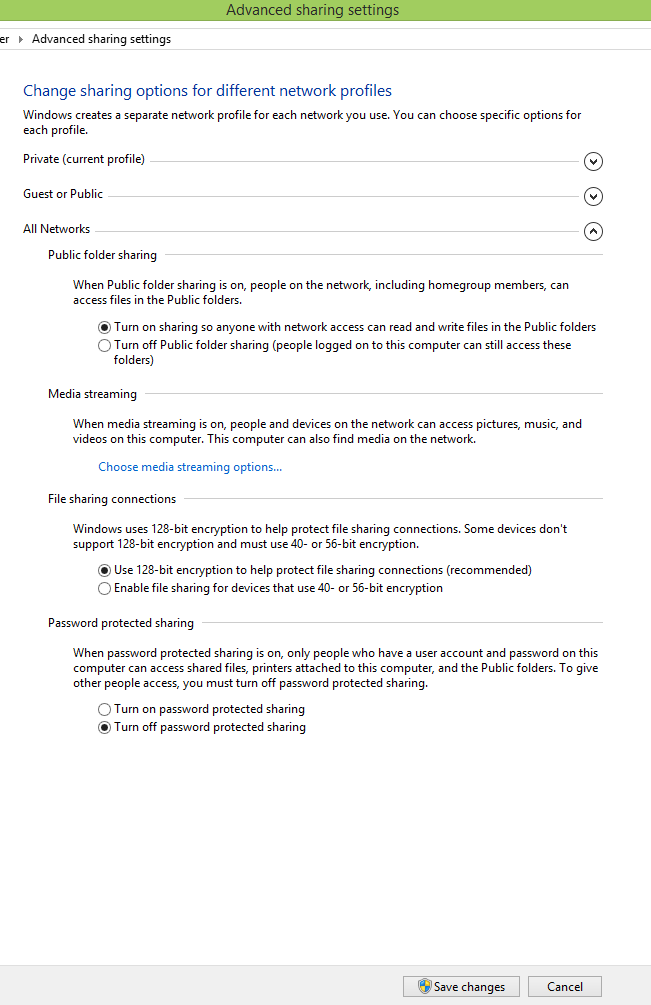
در مرحله بعد باید دسترسی به فولدرهایی که قصد شیر کردن آن رو داریم مهیا کنیم. به این جهت مراحل زیر رو انجام میدهیم.
راست کلیک در فولدر مربوطه ← Properties ← زبانه Sharing ← قسمت Advanced sharing ← تیک زدن Share this folder ← کلیک Permissions ← کلیک Add ← نوشتن everyone و OK
برای اینکه تا چه مقدار به همکارمون قدرت دسترسی بدیم، سطح دسترسی رو تنظیم میکنیم. اگر فقط قصد داریم امکان دیدن مطلب رو بدیم گزینه Read رو تیک میزنیم. اگر تصمیم داریم طرف مقابل امکان حذف یا گذاشتن چیزی در فولدر شیر شده ما رو داشته باشه باید گزینه Full Control رو هم تیک بزنیم. البته این تنها یک جا از قسمتهایی است که باید دسترسی رو تنظیم کنیم.
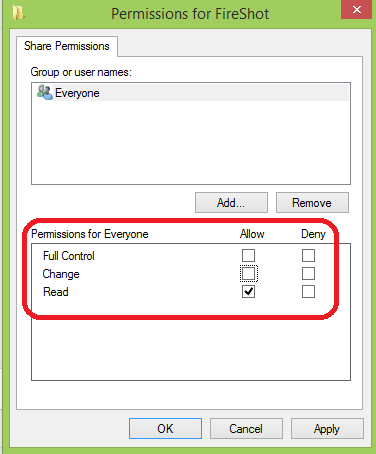
باید برای دسترسی دادن علاوه بر مرحله قبل، این مرحله رو هم پیش ببریم.
راست کلیک در فولدر مربوطه ← Properties ← زبانه Security ← قسمت Edit ← دکمه Add ← تایپ everyone ← زدن OK
دوباره در این قسمت باید سطح دسترسیها رو همونطور که در بالا شرح دادم تیک بزنید، بعنوان مثال Full Control برای دسترسی کامل به طرف مقابل هست که هر کاری میخواد با محتویات شیر شده انجام بده.
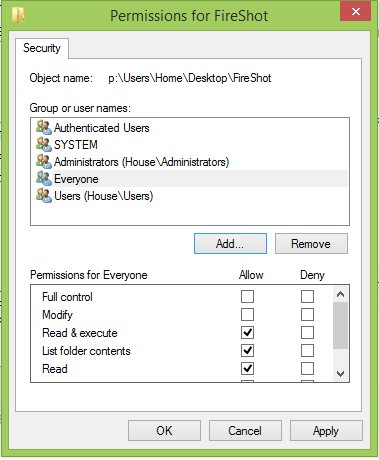
در ادامه تمام صفحات باز رو OK کنید.
در این مرحله بعد از کارهایی که در خصوص share کردن فولدر و دسترسی دادن به آن انجام دادیم، در کامپیوتر شخص مقابل (مثلا کامپیوتر همکارمون) میرویم، که از آنجا فولدرهایی که share کردیم رو پیدا کنیم.
بهترین حالت این است که در Run (برای یافتن Run کلیدی که شکل آیکن ویندوز است رو همراه با کلید R با هم میزنیم) نام IP مربوطه رو تایپ کنیم و فولدرهای share شده رو ببینیم. به همین جهت در قسمت Run به شکل زیر IP کامپیوتر خودمون رو تایپ میکنیم.
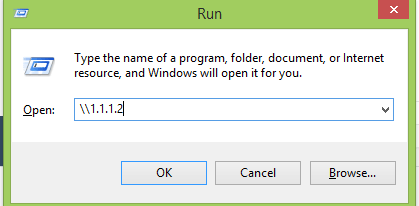
اغلب در مودمها IP هایی که به کامپیوترها تعلق میگیرد به این شکل ۱۹۲٫۱۶۸٫۱٫۱ هست.
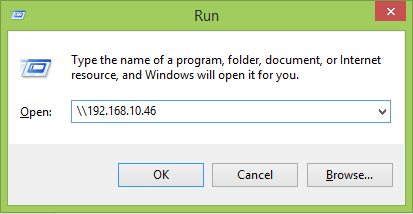
روش دیگر برای یافتن محتویات share شده باز کردن My Computer است. در سمت چپ آن قسمت Network، نام کامپیوتر مورد نظر رو انتخاب میکنیم. البته چون ممکنه گاهی اسم کامپیوتر مقابل رو در این لیست پیدا نکنیم روش اول که استفاده از Run است، بهتر است.
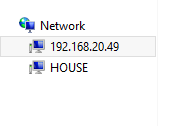
ساخت Map network drive
پس از اینکه کامپیوتر مقابل خود را یافتیم برای اینکه هر بار نیاز نباشه این راهها را برویم تا به پوشه خود دست پیدا کنیم از روش Map network drive استفاده میکنیم.
به این جهت بر روی پوشهای که مد نظرمون هست راست کلیک میکنیم و Map network drive رو انتخاب میکنیم. در این قسمت نام درایوی برای مپمون مشخص میکنیم
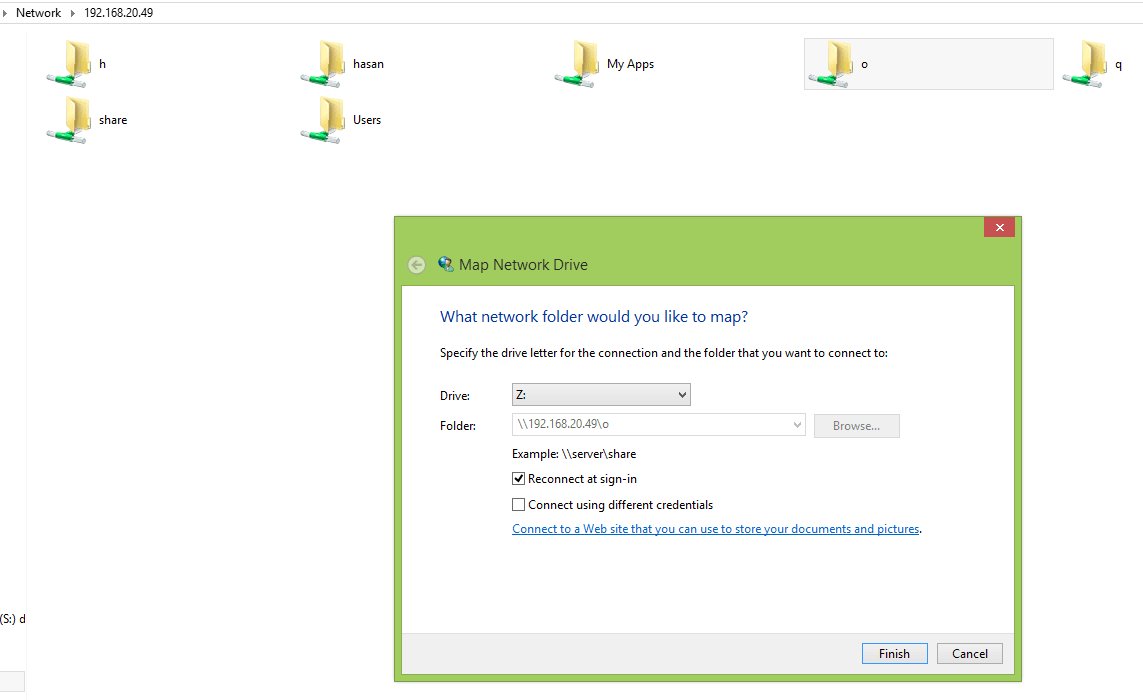
با این روش هر بار که در My Computer بریم، مانند یک درایو میتوانیم داخل فولدر share شده رو ببینیم.
چنانچه مایل بودید در شبکه Workgroup سطح دسترسی افراد به فولدرهای share شده رو محدود کنید، که تنها بعضی اشخاص بتوانند به فولدرهایتان دسترسی داشته باشند مطلب محدود کردن دسترسی افراد به فولدرهای share شده در workgroup رو بخوانید.
| بیشتر بخواند: یافتن IP کامپیوترها و IP دادن به کامپیوترها
بیشتر بخوانید: محدود کردن دسترسی افراد به فولدرهای share شده در Workgroup |
جهت مشاوره و خرید با شماره های زیر در ارتباط باشید.

